はじめての方へ
DAIKOダウンロードシステムの使い方(検索トップページについて)
このシステムは、3種類の品番入力検索と製品カテゴリー検索のいずれかから検索して、製品の画像・仕様図・取扱説明書・CAD姿図やカタログページを検索結果画面で一覧表示することができます。
検索結果画面からは、ファイルを選んでダウンロードすることができます。複数のファイルを圧縮(LzhまたはZip形式)して一括でダウンロードすることもできます。
【検索方法の説明】
3通りの品番入力検索【品番検索・複数品番検索・品番リスト検索】と【製品カテゴリー検索】のいずれかからご利用になれます。
品番検索(施工例検索)
品番または品番の一部でも検索できます。
入力した文字が含まれる(部分一致)品番も検索できるので、品番をうろ覚えの場合でも便利です。
- ●品番入力例①:
-
-35093
・右側に35093と入力するとDCL-35093NとDCL-35093Lが検索できます。
- ●品番入力例②:
-
DWP-
・ハイフンより前にDWPと入力するとDWP-で始まる品番全てが検索できます。
◎カタログ施工写真の検索方法
カタログの施工写真に付いている「施工写真検索番号」を入力してください。
- ●施工例番号入力例①:
- 9-348
- ●施工例番号入力例②:
-
-9-348
・右側にハイフン付で入力しても検索できます。

複数品番検索
複数の品番を一括で検索できます。複数の品番が正確にわかっている場合に便利です。
- ●品番入力例:
-
D**-51413
・品番はハイフン以後のみ入力してください。
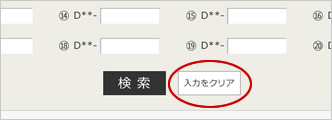
「入力クリア」ボタンを押すと入力した品番が全て消えます。
品番リスト検索
品番を入力エリアに連続入力して検索できます。
エクセルの見積書や照明器具リストなどの品番部分を選んでコピー&貼付けしても検索できます。
- ●品番入力例:
-
・品番の間は改行してください。区切りはカンマ、タブ、スペースでも可能です。
・品番はハイフン以降だけでも、ハイフン以前が含まれていても検索できます。
・全角・半角、大文字・小文字いずれで入力しても検索できます。
◎エクセルからの貼り付け方法
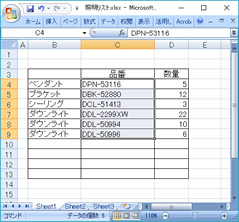
①エクセルを開き、検索する品番をすべて選択する。

②品番を選択したら、右クリックで表示されたメニューから「コピー」する。
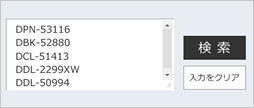
▲検索トップページ
③検索ページに戻り、エクセルからコピーした内容を品番リスト検索の入力欄に貼り付ける。
製品カテゴリー検索
「LZ 施設カタログ」・「D. LIGHTING STYLE 住宅・店舗カタログ」の製品をシーリング、ダウンライトなどの製品カテゴリーを選びながら絞り込んで検索できます。
カテゴリーを絞り込む途中で、現在表示されているカテゴリーの製品を一括表示することもできます。
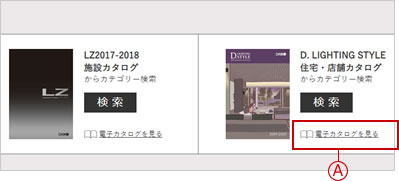
▲検索トップページ
①カタログを選ぶ。
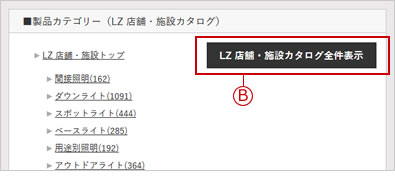
▲製品カテゴリーページ
②選んだカタログの製品カテゴリーが表示されます。
カテゴリーをクリックして最下層のカテゴリーまで進むと製品一覧(検索結果)が表示されます。

 電子カタログを見る
電子カタログを見る- クリックすると「電子カタログ」がひらきます。
 〇〇〇〇〇全件表示
〇〇〇〇〇全件表示- カテゴリーを絞り込む途中でクリックすると、現在表示されているカテゴリーの製品を一括表示することもできます。